Расширение указывает на тип файлов и используется системой для сопоставления с тем приложением, которое применяется для его открытия или обработки. Время от времени необходимо не только посмотреть, какое именно расширение имеет один или группа файлов, но и изменить их. Это дело несложное, и далее покажем несколько способов для изменения расширений. Тем, для кого вся эта терминология слишком сложна, лучшим советом будет ничего не трогать самостоятельно, а обратиться к спецам, оказывающим разнообразные услуги компьютерной помощи.
Как включить или выключить показ расширения файла в Windows 7Обычно стандартный проводник Windows не показывает расширения, но дает представление о том, что же это за объект путем подстановки соответствующей иконки. К сожалению, одно и то же приложение может выполнять обработку файлов даже одного типа по разному, ориентируясь на конкретное расширение.
Для того, чтобы стандартный «Проводник» начал показывать расширения, надо изменить некоторые его параметры. Для этого понадобится окно «Параметры папок», которое можно открыть, если нажать кнопку «Пуск» и в строке поиска набрать «Параметры папок».
.png)
Система отобразит все ссылки, содержащие введенное значение. Нужная – самая первая в списке (на предыдущем скриншоте). После нажатия на ссылку откроется соответствующее окно, где следует перейти на вкладку «Вид».
.png)
На этой вкладке собраны параметры, управляющие отображением папок и файлов в проводнике, контролирующие показ или сокрытие системных или скрытых объектов. За включение (или отключение) показа расширений отвечает параметр «Скрывать расширения для зарегистрированных типов файлов». Для того, чтобы видеть расширения, надо снять пометку с этого параметра, после чего нажать «Ок».
Как изменить расширениеСпособов решения этой задачи несколько. Один из них – воспользоваться услугами специалистов, например, обратившись в ВОТ ЭТОТ сервис, оказывающий компьютерную помощь в Марьино.
Для тех, кто предпочитает все делать самостоятельно, перечислим способы переименования файлов.
Используем ПроводникНеобходимо открыть «Проводник», найти нужный файл, кликнуть на нем правой кнопкой мыши и в появившемся контекстном меню выбрать пункт «Переименовать». Можно изменить имя и, главное сейчас для нас, изменить расширение, которое указано после точки.
.png)
Аналогично надо поступить, если требуется изменить расширение у файлов, находящихся на «Рабочем столе».
Используем файловый менеджерСуществует несколько подобных программ, во многом похожих друг на друга. Мы будем использовать одну из самых популярных – Total Commander. Она удобна, функциональна и имеет такую полезную функцию, как групповое переименование файлов. Если требуется переименовать не один, а несколько объектов, то это крайне удобно.
Надо открыть программу «Total Commander», перейти в каталог, где расположены предназначенные к переименованию файлы, и выделить нужные из них. Это можно сделать несколькими способами. Например, нажав комбинацию «Ctrl» + «A» выделить все, что есть в папке. С помощью пробела можно снять выделение конкретных файлов. Тем же пробелом можно наоборот, выделить нужные. Можно использовать мышь для выделения и т. д.
.png)
Теперь, чтобы запустить функцию группового переименования, надо выбрать пункт меню «Файл»->«Групповое переименование», или нажать комбинацию «Ctrl» + «M».
.png)
Откроется соответствующее окно. Возможностей по изменению названий или расширений очень много. Можно, например, добавить нумерацию к каждому имени файла, заменить заглавные символы на строчные или наоборот, добавить к каждому имени какую-то последовательность символов и многое другое.
Мы же будем заменять расширение, заменив все значения «.m4a» на «.mp3». Для этого в строке «Найти» раздела «Поиск и замена» надо ввести «.m4a», а в строке «Заменить на:» указать «.mp3». Чтобы убедиться, что все действия будут выполнены правильно, и мы получим тот результат, который ожидаем, в центральной части будем отображено текущее название файлов и то, которое они примут после завершения переименования.
.png)
Если все правильно, то можно смело нажимать кнопку «Выполнить» и смотреть на результат. Файлы изменили расширение на новое.
Если требуется изменить название одного файла, то можно поступить проще, установив курсор на этот объект и нажав клавишу «F2». Изменить имя можно сразу в окне отображения.
.png)
Переименовать файлы можно и с помощью такого средства, как терминальное окно MS-DOS. Вызвать его можно, если нажать комбинацию клавиш «Win»+«R», и затем ввести команду «cmd» и нажать «Ок».
.png)
Теперь можно сразу переименовывать файлы, только не забыть указать полный путь к ним. Можно немного упростить себе жизнь, если сначала перейти в нужный каталог, а потом ввести команду на переименование, которая станет короче и нагляднее. Для этого ввести сначала команду «cd Х:YYY», где «X» – буква диска, а «YYY» - путь к нужному каталогу.
.png)
Следующая команда переименует файлы. Надо ввести: «rename *.m4a *.mp3», и после нажать «Enter».
.png)
К изменению расширения файлов следует относиться осторожно. Дело в том, что файлы с похожими расширениями могут иметь разную внутреннюю структуру. Это хорошо иллюстрирует текстовый редактор Word. Он поддерживает как старую версию с расширением «.doc», так и новую «.docx». Простой заменой одного значения на другое структура файла автоматически не поменяется. Чтобы выполнить это, лучше всего открыть файл в Word, и воспользоваться опцией «Сохранить как…» для изменения структуры и присвоения ему нового расширения.
Аналогично поступают и файлами других типов – аудио, графическими, видео и т. п. При этом процедура перекодировки из одного вида в другой может занимать довольно продолжительное время. Это актуально особенно для видеофайлов.





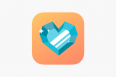



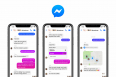
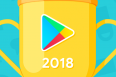

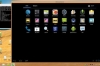
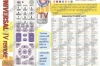






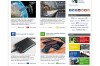

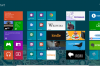




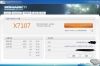




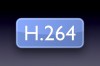




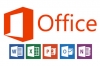












Чтобы написать здесь комментарий необходимо