Сенсорное управление
В первой части обзора Windows 8 мы уже касались основных способов сенсорного управления, которые реализованы в новой OS. Microsoft создавала новый графический интерфейс, ориентируясь на мобильные устройства с тачскринами, потому не вызывает удивления тот факт, что весь потенциал Windows 8 раскрывается, только если вы используете ее на устройстве с сенсорным дисплеем.
.jpg)
Устройство с сенсорныйм дисплеем - лучший выбор для Windows 8
Windows 8 не в меньшей степени, чем Windows RT, способна подарить пользователям приятные часы, проведенные с планшетом в руках: ко всем действиям, связанным тем или иным образом с управлением, привыкаешь быстро, словно и не было множества мелких проблем, возникающих то в одном, то в другом месте в предварительной версии. Свайп-жесты для прокрутки на Стартовом экране и вызова боковой панели или стека открытых окон, «зум» и поворот изображений двумя пальцами – в целом все это нам уже хорошо знакомо по другим «планшетным OS», остается только отметить для себя отдельные нюансы.

Концепция Modern UI: стремление управлять с помощью пальцев - ествественное желание для человека
Интерфейс стал более отзывчивым: теперь, к примеру, перетаскивание приложения к нижней границе экрана с целью закрыть его происходит более плавно, однако резким движением можно случайно закрыть совсем не то приложение, которое нужно было. Настроить функцию «пароля-картинки» можно без особых усилий – не опасаясь, что процесс прервется посередине из-за неудачного жеста.
Сенсорное управление предназначено, конечно, не только для работы со Стартовым экраном и Modern UI-приложениями: в десктопном режиме система жестов функционирует схожим образом. При помощи жестов по краям экрана можно все так же переключаться между приложениями или активировать опции панели «Charms». А проведя по экрану вниз от верхней кромки, перетаскивая эскиз, вы закроете Рабочий стол – точно так же, как любое Modern UI-приложение. Наконец, ко всему, что вы привыкли кликать мышью, в Windows 8 можно коснуться пальцем, чтобы открыть или запустить это.
Не менее удобно работать, используя сенсорный ввод, и с «ленточным» интерфейсом, который Microsoft реализовала в офисных пакетах Office 2007/2010. Правда, компания решила прислушаться к жалобам некоторых пользователей, по каким-то причинам недовольных ribbon-интерфейсом, и по умолчанию «отключила» его в ряде инструментов вроде «Проводника».
.jpg)
Ribbon-интерфейс Office отлично оптимизирован под сенсорное управление
Поначалу кажется, что работать с мелкими элементами управления будет не очень комфортно, однако Microsoft применила технологию программного авто-обучения, исправляющую не слишком точные прикосновения в определенных областях интерфейса программ и Рабочего стола. Благодаря этой технологии обычно без проблем удается выбрать нужный пункт в выпадающих меню или нажать на какой-либо значок на панели инструментов - будь то Office 2010 или Office 2013, Проводник или браузер. То же можно сказать и о сторонних приложениях.
Наверное, ситуация была бы чересчур нереальной, если бы в Windows не обнаруживались изъяны. Временами сенсорное управление ведет себя немного не так, как хотелось бы: мульти-выбор объектов в Проводнике (файлов или папок) не всегда позволяет с первого раза выделить все требующиеся объекты.
Экранная клавиатура
Пользователю доступно четыре экранных клавиатуры для ввода текста. В их числе имеется и инструмент, поддерживающий распознавание рукописного ввода, неплохо определяющий то, что вы «пишете» с помощью пальцев. Упрощенная компактная раскладка позволяет быстро набирать текст – и практически без ошибок. А мультитач-дисплей еще заметнее ускоряет процесс, поскольку с ним можно нажимать одновременно несколько кнопок на клавиатуре. Можно переключиться и на полную раскладку, которая содержит функциональные кнопки, а также численный ряд, хотя дополнительные клавиши более мелкие, поэтому по ним чуть сложнее попасть. Приятная мелочь: когда вы печатаете какой-либо пароль, вы можете воспользоваться специальной клавишей «peek», чтобы проверить, правильно ли был набран пароль.
.jpg)
Упрощенная раскладка
Если вы держите планшет обеими руками (а многие модели на основе Windows 8, показанные на IFA и постепенно начинающие появляться в продаже, нельзя назвать ультра-компактными и легкими: 11.6-дюймовый форм-фактор для них – обычное явление), вам наверняка пригодится так называемая split-клавиатура, в которой QWERTY-блок разделен на две части, благодаря чему печатать большими пальцами обеих рук становится гораздо легче и комфортнее, чем первоначально ожидается. Между буквенными блоками в центре экрана располагается блок цифр с крупными кнопками, удобными для ввода значений в калькуляторе.

Split-layout.
Впрочем, Microsoft есть еще над чем поработать, чтобы сделать клавиатуру Windows 8 столь же замечательной, как в Windows Phone. Пока что к ней можно предъявить некоторые претензии: кому-то может не понравиться, что размер клавиатуры слишком велик, из-за чего она занимает много свободного пространства на дисплее (хотя иначе печатать стало бы сложнее); в десктопном режиме пользователю, как правило, приходится самостоятельно открывать экранную клавиатуру в большинстве программ, тогда как Modern UI-приложения, а также Office 2013 сами вызывают на дисплей клавиатуру, как только вы касаетесь любых полей для ввода текста; функции авто-исправления и авто-продолжения не оптимизированы в полной мере – вам понадобится напечатать с половину слова, чтобы появилось предложение с целым вариантом (правильным, но запоздалым), а ведь вам скорее всего хотелось бы увидеть сразу несколько разных вариантов, доступных сразу после ввода первых символов.

Раскладка для рукописного ввода
А если вы нажимаете на слово для исправления ошибки, клавиатура почему-то не всегда показывает варианты исправления. В некоторых приложениях авто-исправление может быть неактивно. Не слишком отзывчивой является и функция выделения текста с помощью слайдеров, потому приходится увеличивать масштаб, чтобы лучше контролировать процесс. Впрочем, некоторые спорные моменты в работе клавиатуры могут объясняться некорректной поддержкой жестов устройствами (в частности, жеста, заменяющего продолжительный правый клик мыши). Потому во время покупки конкретного устройства рекомендуем вам проверить функции экранной клавиатуры, что называется, на деле.

В целом же экранную клавиатуру в Windows 8 пока рано ставить в один ряд с клавиатурами, которые, мы привыкли видеть, скажем, на Android-устройствах. Впрочем, для социальной переписки и веб-серфинга клавиатура Windows 8 вполне подходит уже сейчас. Будем ждать обновлений.
Особенности Windows 8, заслуживающие внимания
В Windows 8 можно при желании найти десятки мелких, но полезных возможностей. Например, встроенную поддержку работы с сетями мобильной связи. Что это означает для пользователя? Как только вы вставите 3G-модем, он должен сразу активироваться, при этом подключение к сети осуществляется существенно быстрее, а соединению присваивается статус «только для данных пользователя», иными словами, фоновые процессы вроде Windows Update не смогут использовать данное соединение.
.jpg)
Windows 8 поддерживает множество моделей принтеров – причем прямо «из коробки», не отводя ваше дисковое пространство под объемные пакеты драйверов, а вместо того используя новое программное окружение, работающее с еще большим числом принтеров, а также новую, более быструю принтерную архитектуру.
.jpg)
Связано это, надо полагать, с универсальным подходом, распространяющимся еще и на Windows RT, для которой не удастся установить нужные драйверы, а значит, хотя бы базовые функции печати должны быть доступны, даже если в системе имеются только встроенные драйверы. Кроме того, Microsoft ожидает появления «легких» приложений для принтеров (отображающих, например, уровень чернил в картридже), которые могли бы заменить стандартные программы, поставляющиеся в комплекте с этими устройствами.
Располагает Windows 8 и некоторыми «скрытыми» функциями. Пользователи обязательно сочтут уместной поддержку USB 3.0. Устройства, использующие этот новый, высокоскоростной стандарт обмена данными, будут работать без дополнительных драйверов.
.jpg)
Изменилось и поведение Windows при копировании файлов. Копирование теперь происходит быстрее, а новые опции делают процесс более комфортным. К примеру, если вы копируете множество объемных файлов за один раз, вы можете поставить процесс на паузу в любой момент и возобновить его, когда потребуется; кроме того, несколько параллельных процессов копирования можно контролировать с помощью одного диалогового окна. А небольшой график покажет вам, как изменяется скорость копирования с течением времени.
.jpg)
Microsoft внесла изменения в диалоговое окно, появляющееся, если вы собираетесь копировать файл в папку, в которой уже имеется другой файл с таким же названием. Теперь это двух-этапный диалог: вы можете заменить или пропустить все файлы сразу либо выбрать действие для каждого файла по отдельности, сверяясь со списком, показывающим дату создания и размер файлов (названия более новых файлов и файлов с большим размером отображаются в списке жирным шрифтом) – отметьте в чекбоксах файлы, которые желаете сохранить, либо выберите опцию «Both», чтобы сохранить оба варианта.
.jpg)
Windows 8 прекрасно «чувствует себя» в мульти-мониторном окружении. Вам стоит позаботиться о том, чтобы дисплеи имели одинаковое разрешение и располагались на одном уровне: тогда вам не придется беспокоиться о том, что одно и то же окно, работающее в полноэкранном режиме на одном дисплее, будет иметь некорректный размер на другом дисплее, а кроме того, обе части окон, растянутых на два монитора, не сместятся относительно друг друга. Если же у вас мониторы с разным разрешением, вы сможете включить опцию, автоматически растягивающую фоновое изображение на оба экрана.
.jpg)
Два (и более) монитора можно использовать в качестве одного крупного экрана: когда вы перемещаете десктопное приложение на соседний монитор, значок приложения также перемещается вслед за ним и появляется на второй части панели задач, чтобы не приходилось тянуться за ним на первый дисплей. Кстати, открыть панель «Charms» или стек приложений (панель переключения) разрешается на каждом из дисплеев – для этого нужно подвести курсор мыши к соответствующему краю экрана на любом из мониторов.
.jpg)
Если вы нажмете кнопку «Start», Стартовое меню появится на одном из дисплеев, на этом же дисплее будут открываться все Modern UI-приложения, которые вы запускаете. Впрочем, вы всегда можете перенести их на соседний экран – такая конфигурация позволяет работать с десктопным окружением на одном дисплее, в то время как второй дисплей, не «пересекаясь» с первым, будет отведен под Стартовый экран и Modern UI-приложения. Вы можете закрепить два приложения с новым интерфейсом рядом на одном дисплее, но также одно Modern UI-приложение разрешается прикрепить «с краю» от Рабочего стола (который в таком случае слегка «заедет» на пространство второго дисплея).
Производительность Windows 8 (архитектура x86)
Windows 8 отличается от «семерки» не только новым графическим интерфейсом, но и возросшей производительностью во многих задачах. Скорость работы увеличилась благодаря множеству изменений на глубоком программном уровне. К примеру, несколько фоновых процессов одновременно способны «пробуждать» процессор, тогда как раньше, как правило, это происходило последовательно. Аппаратное ускорение графики, задействующее GPU (графический процессор), теперь используется в гораздо большем числе случаев. А благодаря коррективам, внесенным в процедуру выключения компьютера, которая в Windows 8 имеет много общего с «гибернацией» из Windows 7, OS загружается быстрее, а энергопотребление сокращается. Наконец, мультимедиа-задачи, декодирование и трехмерная графика даются Windows 8 легче, чем «семерке».

Windows 8 декодирует мультимедиа-контент еще быстрее
Финальная версия Windows 8 смогла еще заметнее – если сравнивать с результатами тестирования Consumer Preview и Release Preview - увеличить свой отрыв от Windows 7 во многих тестах (в частности Internet Explorer 10 уверенно опережает девятую версию).
Для загрузки и завершения работы Windows 8 требуется заметно меньше времени, чем «семерке»: на ноутбуке с процессором Intel Core i5 второго поколения с SSD в качестве носителя была зарегистрирована двукратная разница во времени (для HHD эта разница оказалась еще больше).
Увеличилась и скорость перехода системы в режим гибернации и выхода из него, хотя и не очень значительно. Термин «гибернация» в целом применим и к выключению: теперь система «записывает» образ ключевых процессов Windows 8 и считывает его при загрузке, тем самым сильно ускоряя ее (не забывая, впрочем, проверять работу драйверов).
Скорость запуска и завершения работы
Запуск Windows 7: 45 secs;
Запуск Windows: 21 secs;
Выключение Windows: 13 secs;
Выключение Windows: 7 secs;
Возобновление работы Windows 7: 25 secs;
Возобновление работы Windows 8: 16 secs;
Переход в режим «гибернации» в Windows: 16 secs;
Переход в режим «гибернации» в Windows: 7 secs.
Производительность браузера (в кадрах в секунду)
Canvas-тест в Windows 7: 50fps;
Canvas-тест в Windows 8: 60fps;
Windows 7 Webvizbench: 4180;
Windows 8 Webvizbench: 5190;
Windows 7 Webvizbench fps: 17fps;
Windows 8 Webvizbench fps: 27fps;
Speedreading-тест в Windows 7: 12 secs;
Speedreading-тест в Windows 8: 7 secs;
Speedreading-тест в Windows 7: 55fps;
Speedreading-тест в Windows 8: 60 fps.
Движок Chakra в Internet Explorer 10 поддерживает аппаратное ускорение, причем не только для обработки JavaScript: в IE 10 ускоряется и рендеринг текста, SVG, Canvas и мультимедиа. Это и дает столь внушительный прирост скорости.
.jpg)
В синтетическом тесте PC Mark 7 Windows 7 набрала 2478 очков, а результат Windows 8 оказался равен почти трем тысячам. Увеличение производительности было заметно, прежде всего, в ряде тестов, эмулирующих «повседневные» задачи: работу с мультимедиа-контентом, веб-серфинг и тому подобные. Основная разница пришлась на мультимедиа и DirectX, иными словами, наиболее востребованные с точки зрения Microsoft сферы.
Для копирования файлов в Windows 8 предусмотрен не только новый интерфейс: сам процесс немного ускорился, что особенно заметно при копировании большого количества мелких файлов разных типов и при работе с внешними носителями. Windows 7 скопировала 2.5 гигабайта данных через USB 2.0 за 3 минуты и 5 секунд, а «восьмерке» на это потребовалось 2 минуты 48 секунд.
Как правило, первые версии графических драйверов в новых OS демонстрируют более низкую производительность по сравнению с предыдущей OS, в последствии показатели скорости выравниваются, а со временем новая OS вполне может превзойти предшествующую версию. Однако уже сейчас Windows 8 не только не отстает от «семерки» в играх, ориентированных на API DirectX 11, но и слегка опережает ее – даже на интегрированном видеоадаптере.
Тестирование Windows 8 также осуществляли и на довольно старом ноутбуке HP EliteBook 2730p Centrino 2 (2008) с винчестером со скоростью оборота шпинделя 5400 RPM. Благодаря активному применению гибернации разрыв в скорости загрузки и завершения работы системы на этом устройстве оказался еще более серьезным: 38 secs/19 secs у Windows 8 против 1 min 19 secs/41 secs у Windows 7 соответственно. Заметной осталась и разница в рендеринге страниц и обработке JavaScript в браузере, но в плане мультимедиа и других задач «восьмерке» уже не удается выжать много из слабой аппаратной платформы.





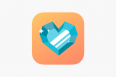



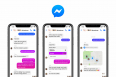
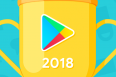

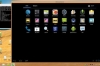
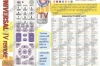






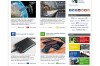

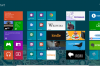




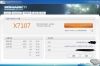




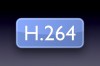




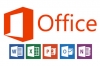












Чтобы написать здесь комментарий необходимо