 Релиз новой версии Windows - это всегда событие мирового масштаба. Потому как подавляющее число компьютеров во всем мире работают под управлением этой OS. Однако, Microsoft не могла не обратить внимание на определенное и, похоже, необратимое падение спроса на персональные компьютеры, сопровождаемое уверенным ростом интереса покупателей к портативным устройствам. Выпуская новую OS, Microsoft должна была доказать пользователям, что компания сумела адаптироваться к изменившимся условиям.
Релиз новой версии Windows - это всегда событие мирового масштаба. Потому как подавляющее число компьютеров во всем мире работают под управлением этой OS. Однако, Microsoft не могла не обратить внимание на определенное и, похоже, необратимое падение спроса на персональные компьютеры, сопровождаемое уверенным ростом интереса покупателей к портативным устройствам. Выпуская новую OS, Microsoft должна была доказать пользователям, что компания сумела адаптироваться к изменившимся условиям.
Windows 8 – явление, гораздо более сложное, чем просто новая итерация десктопной OS. Огромная лавина мобильных устройств - планшетов, гибридов и трансформеров – появляется на рынке одновременно с релизом Windows 8. Microsoft создает, по сути, принципиально новую экосистему: мобильную платформу, основанную на Windows.
Windows 8 Release Preview/RTM/Final
Некоторые пользователи путаются в названиях сборок Windows 8, которые последовательно в течение года становились доступны для использования. Версия, предназначенная для производителей устройств/сборщиков компьютеров (то есть RTM-версия, Release to Manufactures), отличается от предварительной версии (она же Release Preview) отсутствием прозрачности элементов, характерной для интерфейса Aero Glass, а также отключенной по умолчанию опцией «Do Not Track». «Финальная» версия, релиз которой только что состоялся, согласно информации, указанной в блоге MSDN (сообщества разработчиков Microsoft), содержит «пост-RTM» исправления, главным образом улучшающие поддержку новейших устройств и комплектующих – иными словами, это просто набор традиционных обновлений и хотфиксов, который на этот раз Microsoft постаралась донести до конечных пользователей раньше, чем им станет доступен первый Service Pack.

Новая Windows - универсальная система
Вплоть до официального релиза «восьмерки» Microsoft регулярно выпускали апдейты, улучшающие производительность системы, повышающие эффективность энергопотребления и, наконец, функциональность программного окружения. Благодаря обновлениям даже приложения с новым графическим интерфейсом, вроде Mail, Calendar, Messaging и People, вызвавшие множество нареканий в предварительной версии, теперь кажутся вполне полезными инструментами. Впрочем, Microsoft продолжит «полировать» Windows 8 до блеска, о чем говорит свежий 170-мегабайтный патч, подготовленный прямо к релизу.
Windows 8, в отличии от Windows RT, ориентирована на распространенную платформу x86. Поскольку устройств с ARM-процессорами, на которых можно было бы запустить Windows RT, в продаже до последнего момента не было, Microsoft не стала выпускать «пробную» версию RT.
Windows 8 и Windows RT имеют общие черты и схожие функции: «Стартовый экран», новый графический интерфейс, поддержку жестов для сенсорного ввода, Рабочий стол, а также стандартные программы, включая «Проводник» и «Диспетчер задач». Нам же в этом контексте интересна, прежде всего, совместимость приложений, представленных в магазине Windows Store, как с Windows 8, так и с Windows RT.
Нюансы установки Windows 8
Несмотря на то, что в обзоре Windows 8 рассматриваются ее функции, производительность и иные особенности, стоит сказать пару слов и о некоторых нюансах, касающихся ее установки.
В распоряжении пользователя имеются два варианта установки: апгрейд одной их предыдущих версий Windows (Windows 7, Windows Vista, Windows XP) либо стандартная установка «с нуля». Процедура апгрейда подробно описана в «Руководстве по обновлению». Суть процесса сводится к установке загружаемого пакета обновления поверх уже имеющейся у вас на компьютере Windows. Вы можете скачать с сайта Microsoft программу «Upgrade Assistant», которая проведет вас по всем этапам обновления.

На одной из стадий, предваряющей начало обновления, вам будет предложено создать загрузочный DVD, который и понадобится для того, чтобы установить с него Windows 8, если вы собираетесь производить установку на новый винчестер либо на отформатированный раздел. Мастер установки, который запускается с загрузочного DVD/загрузочного USB-носителя, позволяет выбрать раздел для установки Windows 8, тогда как инсталлятором, работающим из-под Windows, такая опция не предусмотрена. Перейти к инструменту для работы с разделами диска можно, выбрав пункт «Custom: Install Windows Only».

В случае с чистой установкой или обновлением с переносом настроек и файлов (но не приложений) процесс займет не более пары десятков минут. После того как установка завершится, вам предложат применить настройки по умолчанию («Express Settings») либо самостоятельно выбрать нужные опции – в частности, выключить функцию «Do Not Track» для браузера Internet Explorer 10.
На финальном этапе вам предстоит создать новый Microsoft-аккаунт для синхронизации ваших настроек между несколькими компьютерами под управлением Windows 8, а также для получения доступа к магазину приложений Windows Store. Если на вашем устройстве имеется сенсорный дисплей (полностью аппаратно совместимый с Windows 8), в короткой обучающей заставке вам расскажут о том, как пользоваться новыми возможностями с помощью жестов, к примеру, как вызывать боковую панель.
Modern UI. Новый графический интерфейс
Персонализировать внешний облик Windows 8 можно сразу же после завершения установки. Для Стартового экрана и Экрана блокировки доступно 25 цветовых схем, часть которых основана на весьма ярких цветовых оттенках – другие же используют более спокойные черные и серые тона. Пользователь также может выбрать так называемые «тату» - стилизованные изображения, оживляющие однотонный задний фон. Всего доступно около 20 вариантов оформления, некоторые из которых явно свидетельствуют о наличии богатого воображения у дизайнеров Microsoft.

Что касается тем Windows, среди них вы найдете как «акцентированные» темы («животную», «механическую» или «музыкальную»), так и абстрактные. Некоторые представляют собой простое сочетание цветовых оттенков, тогда как в других цвета подстраиваются под цветовую схему, которую вы выбрали.
.jpg)
Кстати, задний фон Стартового экрана сделали «динамичным»: по мере того как вы прокручиваете экраны, заполненные «плитками» приложений, фон перемещается вместе с ними. Кроме того, алгоритм масштабирования фоновых изображений, включенных в набор по умолчанию, выполнен столь удачно, что вы не заметите никаких намеков на стыки отдельных элементов. Правда, использовать собственное изображение для фона нельзя.
.jpg)
Освоиться с Новым UI Windows 8, несмотря на его совсем не типичный для компьютерных интерфейсов вид, вряд ли окажется сложной задачей для большинства пользователей. Для начала работы с Стартовым экраном необходимо ввести пароль к Microsoft-аккаунту или же воспользоваться альтернативным методом: «паролем-картинкой» (опция «Picture Password»), который лучше подойдет для устройств с сенсорным вводом.
.jpg)
Экран блокировки содержит полезную информацию о текущей дате и времени, уровне заряда аккумулятора, статусе сетевого подключения, непрочитанных сообщениях и запланированных событиях. Можно самостоятельно выбрать приложения (в частности, «Электронную почту» или «Календарь»), которым будет разрешено оставлять на экране блокировки свои оповещения, что особенно важно для новейших мобильных устройств, поддерживающих активный режим ожидания «Connected Standby» - приложения будут оставаться активными при выключенном экране.
Стартовый экран
После загрузки OS вместо привычного Рабочего стола, панели задач и меню «Пуск» пользователь сталкивается с главным интерфейсным нововведением – Стартовым экраном. На нем располагаются «плитки» - своеобразные элементы, выполняющие функцию ярлыков для Modern UI-приложений, обычных программ и настроек. Однако чтобы увидеть все, что установлено в системе, необходимо кликнуть правой кнопкой мыши (или провести пальцем вверх в нижней части сенсорного дисплея – назовем это swipe-жестом) и выбрать опцию «All Apps» («Все приложения») либо начать печатать название приложения или настройки на клавиатуре. По мере установки новых приложений, они добавляются на Стартовый экран в виде новых «плиток».
.jpg)
«Плитки» можно перемещать из одной группы в другую или же создавать пользовательские группы, для чего необходимо перетащить плитку в свободную область между двумя группами, после чего появится вертикальная серая рамка, указывающая на возможность создания новой группы.
.jpg)
Опция «Semantic zoom», уменьшая «плитки» до размеров небольших эскизов, позволяет вам увидеть сразу все ярлыки или же работать с целой группой. Выбрав в этом режиме группу и потянув ее вниз, вы сможете дать ей нужное название. «Semantic zoom» включается автоматически, если вы потяните плитку к верхней или к нижней части экрана – таким образом Windows сокращает дистанцию перемещения и помогает не нарушить упорядоченность других плиток.
Боковая панель «Charms» и переключение между приложениями
Переместите указатель мыши к правому краю экрана (или же используйте swipe-жест), чтобы вызывать на дисплей боковую панель, открывающую быстрый доступ к ключевым функциям системы, в числе которых: «Поиск», «Поделиться…», «Пуск», «Устройства», «Настройки». Впрочем, панель появляется не сразу: Windows сначала демонстрирует белый контур, который исчезает сразу же, если вы не спешите перемещать курсор, поскольку Windows предполагает, что вы собираетесь, к примеру, закрыть окно или воспользоваться прокруткой.

Если переместить указатель в левый край экрана, появится значок, показывающий, на какое приложение можно переключиться. Простой swipe-жест вправо от левой кромки экрана позволяет переключиться на следующее открытое приложение или на Рабочий стол. Подведя указатель к левому нижнему краю, вы увидите прямоугольный значок, предназначенный для возвращения на Стартовый экран.
Перемещая указатель между левым верхним и нижним углами экрана, вы откроете панель для переключения между приложениями. Внешним видом этот список слегка напоминает «стек» приложений в Android: все открытые окна и работающие приложения (включая и Рабочий стол) представлены в нем в виде эскизов с подписями.
.jpg)
Если вы используете сенсорный ввод, вам необходимо сначала провести пальцев вправо от края экрана, а затем провести обратно, но не до конца, чтобы переключиться на следующее приложение – или же довести жест до края дисплея, чтобы открыть «стек», в котором Рабочий стол и все десктопные программы «умещаются» в одном эскизе. На первый взгляд эта схема представляется сложной, однако привыкаешь к ней быстро.
.jpg)
Нажмите кнопку «Start» на вашем устройстве или сочетание клавиш Alt+Tab, чтобы переключиться между любыми приложениями (десктопными или «новыми»). Сочетание “Windows + .” позволяет переключаться между различными вариантами положения окон.
Работа с панелью «Charms»
Если вы уже успели оценить предварительную версию Windows 8, в разделе «Settings» вы обнаружите некоторые изменения. В частности, при клике по значку «Клавиатура» теперь открывается меню, содержащее две опции: включение экранной клавиатуры и переключение языка клавиатуры.

Значок «Динамик» вызывает на экран регулятор громкости и кнопку для выключения звука, а значок «Дисплей» - регулятор яркости и кнопку для переключения между режимами экрана (иными словами, для его вращения). Опция «Оповещения» позволяет отключить назойливые всплывающие окна с напоминанием о событиях или новыми сообщениями.
Значок «Сеть» показывает статус подключения к сети, а также открывает панель со списком доступных сетей и слайдер для перехода в режим полета, то есть отключения беспроводных соединений.
Наконец, значок «Питание» показывает всплывающее меню с опциями «Сон», «Выключение» и «Перезагрузка». Вернуть в этот список привычную опцию «Гибернация» можно, включив ее отображение в настройках электропитания в Панели управления.
Опции «Search», «Share» и «Settings» призваны расширять возможности приложения: опция «Настройки», к примеру, показывает настройки для текущего открытого приложения - между тем, вы можете воспользоваться и «глобальной» опцией «Change PC settings» («Настройки компьютера»), которая выводит на дисплей упрощенную версию Панели управления – окно с ключевыми системными настройками. В нем пользователь может, помимо прочего, деинсталлировать любое Modern UI-приложение (даже из числа предустановленных производителем) или получить сведения о занимаемом ими объеме.
.jpg)
Опция «Search» предназначается, как следует из ее названия, для поиска по системе: с ее помощью можно найти файлы, программы или, скажем, сообщения из электронной почты. Если вы активируете ее, находясь на Стартовом экране, вы получите вначале список найденных приложений, а если поиск производится, когда запущен браузер IE, первыми в списке окажутся результаты поисковой выдачи из Bing. Можно искать в любой приложении, которое «ассоциировано» с опцией «Поиск», кликнув на значок приложения в окне поиска. Если навести курсор на файл в списке результатов, появится дополнительная информация о нем, а при помощи клика правой кнопкой мыши можно открыть в «Проводнике» папку, содержащую этот файл.

Множество «новых» приложений использует опцию «Share», возможности которой выходят далеко за рамки традиционных действий вроде отправки «твитов» или ссылок на веб-страницы по электронной почте: с помощью этой опции можно, к слову, «передать» фотографию из просмотрщика в редактор изображений или же распечатать ее, либо скопировать какое-нибудь число или значение из браузера в калькулятор.
Приложения с новым графическим интерфейсом
На самом деле Новый графический интерфейс не столь уж и новый: принципы дизайна, которые Microsoft некогда называла условным термином «Metro-style», легли в основу версии Windows Phone 7 для смартфонов, выпущенной еще в конце 2010 года. С тех пор Microsoft постаралась распространить новый стандарт на все свои важнейшие программные продукты включая Windows и Office.

Первоначально
Термин «Metro» со временем трансформировался в несколько номенклатурный «Modern UI» («Новый/Современный графический интерфейс»). В тоже время «Modern UI» представляет собой среду, в которой – вместо привычного «десктопного» окружения - работают так называемые «Apps», то есть Modern UI-приложения, которые еще иногда называют Windows Store-приложениями или Windows 8-приложениями. Их примечательная особенность заключается в тесной ассоциации с новыми опциями Windows 8, включая «Search» и «Share».
Именно приложения служат «поставщиками» контента и данных для Стартового экрана, который заполняется полезными сведениями, контактами и обновляющейся в реальном времени информацией, по мере того как вы используете свои онлайн-аккаунты, находите друзей, выбираете свой город для прогнозов погоды, проверяете электронную почту или планируете будущие события.
Кликая правой кнопкой мыши на «плитке», связанной с определенным приложением, вы вызываете на экран так называемую «App bar»(«панель приложения», появляется внизу), которая содержит ряд команд, доступных для данного приложения, к примеру, «Открыть новое окно» для Internet Explorer 10 или «Открыть папку, содержащую файл» для «Проводника».

Некоторые приложения вы получаете автоматически, тогда как за другими необходимо заглянуть в магазин приложений Windows Store. К первой группе относятся: приложения, использующие контент из Bing (к примеру, Sport, Weather, Finance, Music, Video и т.д.), а также приложения, ранее связанные с сервисом Windows Live – Mail, Calendar, Photos, Messaging, People и SkyDrive. Помимо них, имеются и специализированные приложения вроде PDF Reader. Стоит хотя бы раз запустить каждое из них, чтобы лучше познакомиться с возможностями нового интерфейса Windows 8 и интересными функциями вроде «фото-галереи». Все приложения в этой группе обновляются также автоматически.

Приложение «People» объединяет в себе функции адресной книги и клиента всевозможных социальных сетей, которые вы можете ассоциировать с приложением через свой Microsoft-аккаунт или посредством добавления аккаунтов электронной почты. У края экрана всплывает окно, показывающее обновления в социальных лентах, в частности, ответы и комментарии.

Кликая по фотографиям и аватарам, можно получить полную информацию о контактах. А если воспользоваться зумом (pinch-zoom, стандартный жест двумя пальцами), от плиток с фотографиями вы перейдете к алфавитному списку, в котором достаточно начать печатать нужное имя, чтобы быстро найти нужный контакт. Обновленное приложение «People» стало более отзывчивым и куда лучше распоряжается свободным пространством на экране, показывая социальную активность в лаконичном оформлении. Единственный недостаток – это отсутствие возможности постить более чем в одну социальную сеть в конкретный момент времени.

Другое социальное приложение «Messaging» показывает переписку из сети Facebook или из Windows Live в несколько потоков, сопровождая ее детальной информацией о контактах. Приложение можно закрепить с краю экрана, чтобы всегда видеть последние сообщения и отвечать на них, прямо во время того как вы работаете или играете. Можно послать и сообщение для группы пользователей, правда, пока только в текстовом виде.

Приложение «Mail» является незамысловатым клиентом электронной почты, лишенным некоторых функций «полноценного» Outlook: вам недоступны категории, нельзя отмечать письма как спам и т.д. Однако с простыми задачами это приложение справляется быстро и хорошо, более того оно поддерживает режим отображения сообщений в виде беседы (как на смартфонах). Сообщения распределяются по папкам, каждую из которых можно вынести на Стартовый экран в качестве дополнительной «плитки», которая будет показывать темы писем, по мере того как они появляются в папке. Загружать и открывать приложения можно одним нажатием. Пользователю доступны протоколы IMAP и POP3, а также настройка оповещений о поступлении новых писем.

Приложение «Calendar» синхронизируется с онлайн-аккаунтами, включая Google, Outlook и Hotmail, и получает информацию из календарей и сервисов, просматривать которую можно в одном из трех режимов отображения: Месяц, Неделя и День (два дня в ландшафтном режиме и один день в портретном). Против обыкновения клик по определенному дню в календаре ведет к созданию нового события вместо переключения на просмотр этого дня. Можно активировать индивидуальные календари и подобрать для них соответствующие цвета. Пользователь также будет видеть оповещения и напоминания о назначенных встречах и других событиях, если включит нужную опцию.
Приложение «Photos» размещает на Стартовом экране собственную «плитку», показывающую изображения, как хранящиеся локально, так и подгружаемые с облачных онлайн-сервисов вроде Flickr, Facebook или SkyDrive, а кроме того, с других компьютеров, состоящих в вашей «Домашней группе».
.jpg)
Каждая из этих категорий фотографий представлена в виде отдельного альбома, включая те, что содержат изображения, физически находящиеся на других компьютерах, но доступные для просмотра через SkyDrive (это значит, что не имеет значения, где хранятся изображения: при наличии сети вы можете просматривать фотографии с десктопа на своем планшете). Можно также импортировать снимки из цифровой камеры прямо в приложение.
.jpg)
С «Photos» очень комфортно работать на сенсорном дисплее: с помощью жестов можно пролистывать изображения, изменять масштаб, запускать слайд-шоу, выбирать заставку для Экрана блокировки и многое другое.
.jpg)
Пользователю доступны и некоторые стандартные функции обработки изображений: инструменты «crop» и «rotate» (а значит, нет нужды переворачивать планшет или менять масштаб). Приложение сохраняет копию на случай, если вам не понравится результат. Пользователям, которые любят просматривать фотографии в виде слайд-шоу, придется по вкусу новый тип слайд-шоу – «коллаж». В этом режиме приложение выбирает группу фотографий и примечательным образом «раскладывает» их на экране, регулярно переключая их позиции и затем переходя к новой группе изображений.
Приложение «SkyDrive», хотя и представляет собой клиент для облачного хранилища Microsoft, не умеет синхронизировать контент так, как это делает десктопная версия. «SkyDrive» предназначено в основном для просмотра файлов в простом и удобном графическом интерфейсе, где папки отображаются в виде «плиток», а изображения – в виде эскизов. Приложение выглядит скорее как видоизмененный сайт SkyDrive, предлагая такую же опцию детализированного просмотра и схожие инструменты.
.jpg)
Любой файл, между тем, можно открыть или загрузить к себе на компьютер с помощью команд на панели приложения. Искать можно не только по названиям, но и по содержимому файлов. Еще одна полезная вещь – «корзина» SkyDrive, функционирующая по принципу корзины Windows. Офисные документы открываются в Office, если он у вас установлен, либо в «офисном» онлайн-сервисе Microsoft, а PDF-файлы можно просмотреть в приложении «Windows Reader», не перегруженном панелями на манер Adobe Reader и поддерживающем жесты (кроме того, можно искать в тексте документа, переключать виды, вращать страницы и т.д.).
Возможности Bing
Приложения «News», «Sports», «Travel», «Finance» and «Weather» являются прекрасными примерами того, как должно выглядеть современное (modern, в прямом и переносном смысле этого слова), «накачанное» контентом приложение. Удачный дизайн интерфейса и замечательная организация элементов наилучшим образом подходят для крупных широкоформатных дисплеев планшетов и ультрабуков, призывая пользователя перелистывать жестами экраны, масштабировать пальцами изображения и вообще – наслаждаться отличной реализацией сенсорного управления. Можно читать статьи, смотреть видео – либо выбрать определенную тему, команду или локацию и «закрепить» ее на Стартовом экране, чтобы всегда быть в курсе происходящих изменений.

Приложение «News» не даст вам соскучиться, постоянно сообщая вам новости из разных сфер жизни. Погружение в мир событий можно «персонализировать», выбрав интересующие вас темы или известных персон. Некоторые новости доступны и в офлайн-режиме.
.jpg)
Приложение «Travel» содержит много полезной информации: «путеводители» с 360-градусными панорамами, предоставляемые сервисом Frommers, купленным не так давно компанией Google; фото-альбомы и карты; инструменты для работы с валютой и маршрутами перелетов или железнодорожный поездок, с помощью которых можно найти и забронировать тур.
Приложение «Maps» по своей функциональности не уступает сайту Bing Maps. Включите режим полета, чтобы «парить» над землей, вглядываясь в HD-ландшафт. Приблизив камеру к заинтересовавшему вас объекту, вы сможете осмотреть его со всех сторон с помощью типичного для Android жеста (описывающего окружность двумя пальцами) либо коснувшись появившейся в углу экрана навигационной кнопки. Масштабирование также можно осуществлять при помощи жеста или нажимая на кнопки приближения/отдаления.
.jpg)
Приложение поможет вам узнать состояние трафика на нужных вам улицах, составит для вас маршрут до конкретного адреса или населенного пункта, снабдив любой информацией, доступной через Bing: вы узнаете не только расположение определенной организации или заведения, но и часы работы, а также контактные данные. Для некоторых локаций имеются и карты интерьеров (в основном, для американских учреждений).
Приложение «Поиск Bing», работая по принципу, схожему с аналогичным поиском в Windows Phone, хорошо оптимизировано для сенсорного ввода. Результаты из поисковой выдачи сопровождаются показом крупных блоков, предназначенных для предварительного просмотра информации – иногда ее достаточно для того, чтобы понять, искали ли вы именно эту страницу. Результаты поиска по базе изображений приложение представляет в виде удобной структуры, напоминающей обычный фото-альбом, снабженный опциями масштабирования и навигации.
.jpg)
С помощью инструмента «File Picker» можно работать с найденными в Интернете изображениями, как если бы они были обычными локальными файлами. «Плитка» Bing Search показывает на Стартовом экране «картинку дня» (которую вы можете использовать в качестве фона для Экрана блокировки), регулярно переключаясь на свежие поисковые тренды.
Приложения в Store
В магазине приложений Windows Store вас поджидают тысячи программ: как обычных «десктопных» вроде WinZip, так и приложений с новым графическим интерфейсом. Поле «New Releases» показывает сотню наиболее «свежих» программ, а найти нужное приложение можно, выбрав подходящую категорию либо используя поиск.

Если у вас несколько компьютеров под управлением новых версий Windows, опция «Your Apps» («Ваши приложения») выдаст вам список загруженных приложений, который вы можете отсортировать так, чтобы он указывал, какие и на каком компьютере установлены программы.
Windows Store в первую очередь ориентирован на владельцев планшетов и гибридов, в том числе, и устройств на основе Windows RT. Похоже, что по аналогии с магазином приложений Google Play именно «мобильные» пользователи станут основными потребителями огромного числа приложений, адаптированных под сенсорное управление, а также созданных с учетом нового графического дизайна Windows.





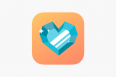



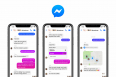
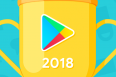

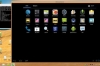
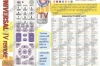






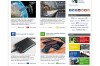

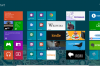




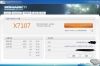




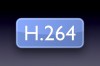




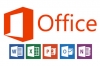












Чтобы написать здесь комментарий необходимо