Microsoft довольно часто «ругают» за излишний консерватизм в подходах к дизайну интерфейсов различных программных продуктов – однако не менее редко возгласы неодобрения можно услышать и в отношении «глобальных» изменений, модифицирующих интерфейс до неузнаваемости. Обычно Microsoft оставляет некую возможность «вернуть все как было», пусть и изрядно закамуфлированную, как это было в случае с панелью быстрого запуска в Windows 7. В других случаях забывчивость Microsoft исправляют сторонние приложения – то же можно сказать и о ситуации с новой операционной системой Windows 8, неплохой, в сущности, OS, наделенной, впрочем, невнятным – с нашей, пользователей персональных компьютеров, точки зрения – интерфейсом. Повременим пока с ответом на вопрос, объясняется ли это графическое безобразие всего лишь выбором маркетологов, нацеленным на перспективные мобильные рынки или же Microsoft в очередной раз «не туда занесло». Поищем вместо этого ответ на другой вопрос: что можно сделать?
Скотт Фултон в статье, опубликованной на портале ReadWriteWeb, небезосновательно спрашивает: если новые принципы навигации и управления, заложенные в графическом интерфейсе Windows 8, столь хороши, то зачем пришлось прибегнуть к использованию искусственных ограничений, фактически заставляющих пользователей привыкать к таким принципам?
Главным из этих искусственных ограничений, по мнению многих, стало изъятие из левой части панели задач «символа» Windows – кнопки Start, которая в течение 17 лет, пусть и меняя от версии к версии свой внешний облик, неустанно предлагала нам «начать работу в Windows» с ее нажатия.
Однако не стоит отчаиваться. Уже сейчас нам доступно несколько утилит, способных вернуть на место не только исчезнувшую кнопку, но и Главное Меню (меню «Пуск»).
Start8
Первая в этом списке программа предоставлена нам софтверной компанией Stardock, известной своим пакетом для преобразования интерфейса WindowsBlinds, удачно преображавшим облик XP, придавая последней черты, появившиеся в Windows Vista – на которую, между тем, многие пользователи XP не спешили переходить.
Start8, утилита для возвращения кнопки Start на панель задач в Windows 8, позволяет пользователю выбрать один из двух вариантов в зависимости от его предпочтений: если вы хотите просто получить доступ к Стартовому Меню - в его новой, привнесенной дизайном «восьмерки» стилистике - из левого нижнего угла экрана, отметьте пункт «Windows 8 Style»; если же вам необходимо Главное Меню, каким оно было в Windows 7, пункт «Windows 7 Style» - для вас. Правда, бесплатная пробная 30-дневная версия Start8 потребует от вас определиться с выбором перед установкой – чтобы в дальнейшем свободно переключаться между режимами отображения Меню, вам понадобится приобрести программу.
.jpg)
Предположим, вы работаете в среде Windows ежедневно, тогда опция автоматической загрузки Рабочего Стола (минуя Стартовый Экран) окажется весьма полезной. В самом деле, нет какого-либо смысла возиться со Стартовым экраном, если вам нужно по обыкновению запустить Word или браузер, кликнув по соответствующей иконке.
С каждой новой бета-версией утилита Start8 получает все больше изначально присутствовавших в Главном Меню Windows 7 функций и опций – даже тех, о существовании которых не все пользователи «семерки» догадываются. Полезнейшая возможность: кликнув на кнопку Start и напечатав на клавиатуре часть фразы, вы увидите список из множества результатов, отсортированных по категориям. В нем легко сориентироваться, если вам необходим определенный документ или же музыкальная композиция (поиск осуществляется, в том числе, и по содержимому тэгов).
Start8 не имеет собственного поискового движка – в противном случае она стоила бы явно дороже 5 долларов. Утилита задействует локальную поисковую службу Windows Search - так же, как и Windows 7. К примеру, по ключевому слову «диспетчер» система найдет и стандартное приложение «Диспетчер задач», и компонент Панели управления – «Диспетчер Realtek HD», и любой другой файл, в названии которого было использовано конкретное ключевое слово или фраза.
После прочтения изложенных выше фактов у вас может сложиться впечатление, что раз уж поисковой сервис практически предоставлен самой Microsoft, значит, Start8 предлагает лишь визуально привычную «обертку» для него, и при желании вы найдете то же самое, воспользовавшись поиском на Стартовом Экране. На деле, поиск в Start Screen наверняка вас разочарует, выдав после минуты ожидания (тогда как, «стандартная» поисковая служба необычайно расторопна) скудные, включающие в основном приложения Windows 8, результаты, в которых вы не обнаружите нужных файлов.
В качестве альтернативы «обычному» меню с помощью Start8 можно выбрать для системы меню в Win8-стиле, разворачивающееся в «поле» из плиток приложений, ассоциированных с вашим аккаунтом. Вам нужно будет указать размер меню (при помощи прямоугольного контура), цвета и фон меню также разрешается изменять в настройках. Новое меню наглядно демонстрирует, что необходимость раз за разом пролистывать экраны с приложениями вперед и назад – это скорее маркетинговая особенность Windows 8, а не сущность концепции интерфейса этой OS.
.jpg)
А как там насчет поиска в таком меню? - спросите вы. Поскольку и в этом варианте главного меню используются ресурсы Рабочего стола, поиск производится так, как он и должен происходить в Windows 8. Впрочем, бета-версия при очень большом количестве результатов (начиная с нескольких сотен) испытывает сложности с их сортировкой и потому притормаживает работу Start8.
Важно заметить, что Start8 не потребует полностью отключить Стартовый Экран – конечно, если вы сами того не захотите. Наоборот, в меню остается ссылка для его запуска, поэтому его всегда можно открыть одним кликом.
Единственная функция, которой пока не достает в Start8, это так называемые вложенные меню, то есть меню, раскрывающиеся при наведении курсора или при клике по определенному пункту в Главном меню. В Window 7 имеется два таких, дополнительных меню: Панель Управления, открывающая доступ ко всем системным настройкам, и Недавние Документы, включающее недавно открытые офисные документы или медиа-файлы. Возможно, в будущих версиях программы появится и эта опция, а пока ее отсутствие скомпенсировано возможностью добавлять в список часто использующихся программ помимо обычного софта приложения Windows 8 (те самые Metro Apps).
Classic Shell
Classic Shell представляет собой проект с открытым исходным кодом (open source). Интересно, что Classic Shell старше самой Windows 8: его автор Иво Бельтчев начал работу над ним еще в 2010, чтобы создать для Windows 7 классическое оформление в стиле Windows 98/Windows XP. Меню в стиле XP обладало меньшими размерами, включало вложенные меню для быстрого доступа к системным директориям вроде папки «Программы», а также выделило «Поиск» в отдельное окно.
Windows 8 вдохнула новую жизнь в Classic Shell. Последняя версия программы содержит опции, позволяющие отключать и даже полностью «избавляться» от Стартового Экрана – как будто его никогда и не существовало.
Classic Shell изначально предназначалась для энтузиастов, занимающихся продвинутой кастомизацией системного интерфейса. К примеру, с помощью одной из опций можно было указать время в миллисекундах, за которое должны раскрываться вложенные меню. Для тех же, кто просто желает вернуть классический вид меню, в диалоге «Настройки» предусмотрен раздел «Основные настройки» («Basic Settings»), состоящий всего из трех пунктов - вместо тринадцати для «продвинутого» режима.
.jpg)
За два года развития проекта специально для него было создано множество альтернативных скинов (обложек, меняющих облик меню и его элементов), в том числе и от художников с DeviantART. Однако, несмотря на то, что Classic Shell внешне сходна с меню Windows 7, работает она не так, как главное меню Windows 7. Взять то же меню «Программы»: его содержимое представлено в виде каскадных меню, как это было реализовано в Windows XP. В Windows 7 эту структуру упростили, завернув меню в окно с вертикальной полосой прокрутки. Как относиться к данному аспекту Classic Shell, очевидно, зависит от ваших привычек.
Для поиска пользователь перенаправляется в Проводник, в котором, как вам известно, располагается поле для ввода поисковых запросов. В Windows 8 это не самый удобный способ искать файлы, так как после отображения пары сотен результатов поисковое окно «подвисает» - даже если в системе установлено мощное «железо».
.jpg)
Classic Shell окажется полезной для тех, кто хочет сформировать собственную, уникальную структуру меню и разместить в нем ссылки именно в таком порядке, который позволит им в нужный момент времени быстро «добраться» до некой узкой категории приложений, объединенных какой-то одной целью.
Если вам непременно важно иметь под рукой n-ное количество папок в главном меню – включая и подменю «Панель Задач», Classic Shell стоит рассматривать как обязательную надстройку для Windows 8. Однако с задачами эмуляции функциональности, воплощенной в Главном Меню Windows 7, лучше справляется Start8. Если к релизу финальной версии этой программы в нее добавят опцию для активации вложенных меню и пользовательских папок, Start8, несмотря на свой платный статус, следует признать оптимальным выбором.
ViStart
ViStart, очевидно, берет свое название от не самой популярной версии OS Windows – Windows Vista, прямой, между прочим, наследницы Windows XP. Установив программу, в левом углу вы увидите хорошо знакомую вам круглую кнопку «Пуск» в стиле Windows 7. Если нажать на нее, появится главное меню с папками и ярлыками в левой колонке и ссылками на пользующиеся наибольшей популярностью системные локации, ресурсы или опции в правой колонке.
.png)
Поисковое поле так же, как и в Главном Меню в Windows 7, предназначено для ввода поисковых запросов – поиск осуществляется как по названиям приложений, так и по именам файлов. Кнопка завершения работы открывает доступ к четырем традиционным командам: Выключение компьютера, Перезагрузка, Завершение текущего сеанса (Log off) и Гибернация.
ViStart – это предельно простое решение для тех, кто не желает долго разбираться с настройками. Но в то же время, таким обстоятельством вряд ли будут удовлетворены пользователи, привыкшие «подгонять» меню под свои нужды. В текущей версии практически не работает функция вызова контекстного меню: при клике правой кнопки мыши по папкам или другим элементам ничего не происходит.
.png)
Впрочем, разработчики уверяют, что поддержка контекстных меню появится в будущих версиях. Кроме того, сходу не удастся отыскать место хранения ярлыков, использующихся в меню ViStart, а ведь без возможности сделать их резервную копию при переустановке системы придется настраивать список приложений заново.
Будьте внимательны при установке ViStart: по умолчанию программа стремится изменить ваш поисковой движок и добавить «лишнее» расширение для браузера. (Правда, такое поведение характерно для инсталляторов множества бесплатных программ).
StartMenu7
StartMenu7 (она же – StartMenuX) является еще одной программой из числа тех, что позволяют пользователям настраивать внешний вид и функциональность Главного Меню – с той лишь разницей, что StartMenu7 располагает некоторыми уникальными настройками.
.png)
Пользователь может произвольно менять размер меню, растягивая его на весь экран или же напротив «сжимая» до небольшого окна, скромно появляющегося в уголке Рабочего Стола. Если вы кликните правой кнопкой мыши на любом ярлыке или папке, откроется контекстное меню с определенным набором команд. Можно изменить и облик самой кнопки Start, выбрав вместо стиля Windows 7 новый, присущий «восьмерке» вид. Более того, присутствует опция, разрешающая создавать виртуальные группы для удобной организации ярлыков.
Доступны и две стандартных для предыдущих верcий Windows команды: «Выполнить» (Run) и «Поиск» (Search). А Панель управления электропитанием (Power Control panel) отображает список команд, включающих как привычные «Выключение», «Перезагрузка» и «Гибернация», так и «Сон» (Sleep), а также «Перемещение» (Undock, подразумевается изменение положения Меню на Рабочем столе).
.png)
Впрочем, пользователей поджидает и небольшая неприятность: StartMenu7 препятствует нормальному доступу к Стартовому Экрану. После установки программы из системного трея (находящегося справа внизу) пропадает кнопка «Start Screen». Даже нажатие на аппаратную клавишу Windows на клавиатуре вызывает само главное меню вместо стартового экрана. К счастью, продолжает исправно работать боковая панель («Charms» Bar, выдвигается справа, если подвести курсор к правому краю Рабочего Стола), в которой можно выбрать пункт Start Screen, для того чтобы перейти в режим Стартового Экрана.
Кроме бесплатной версии StartMenu7, вы можете воспользоваться и платным вариантом программы: за 20 долларов разработчики предлагают Pro-версию с дополнительными опциями и настройками.
Power8
Последняя программа, которую мы сегодня рассмотрим, названа Power8. В чем же заключена ее «сила»? После быстрой процедуры установки, спрашивающей у пользователя только лишь установочный путь, на экране «вспыхивает» крупная белая стрелка, указывающая на только что появившуюся в левом углу кнопку «Пуск».

Главное Меню по версии Power8 выглядит не совсем обычно, хотя и воспроизводит все основые элементы меню «Пуск» в Windows 7: здесь вы обнаружите ярлыки на недавно использованные приложения, ссылки на компоненты «Панель управления», «Мой компьютер», «Сеть» и т.д., а также вынесенные в отдельный список команды «Выключение», «Перезагрузка», «Гибернация», «Сон», а также «Смена пользователя» и «Блокировка».
Интересная особенность Power8 касается способа работы с содержимым меню: просматривать папки в режиме «Проводника» можно прямо в самом Главном Меню, не открывая «Проводник Windows».
.jpg)
Впрочем, без недостатков не обошлось. Несмотря на имеющуюся опцию загрузки вместе с Windows, «восьмерка» игнорирует Power8 и сначала показывает Стартовый Экран, с которого приходится вручную переходить в режим Рабочего Стола, чтобы начать пользоваться собственно Главным Меню. Кому-то покажется излишней полупрозрачность основного меню, однако все раскрывающиеся элементы вроде папок или подменю непрозрачны. Кстати, если вы чрезмерно дорожите свободной оперативной памятью – два процесса Power8 суммарно «позаимствуют» у вас 35 MB RAM.
Update. Samsung S Launcher.
Samsung дает нам основание дополнить список инструментов для возращения главного меню в Windows 8, предлагая специальный виджет для Рабочего Стола – S Launcher. Впервые этот виджет «засветился» на дисплеях серии Samsung Ativ Smart PC, показанных компанией на выставке потребительской электроники IFA 2012.
.jpg)
S Launcher представляет собой иконку, разворачивающуюся при касании в полноценное стартовое меню. Если кнопка «Пуск», как правило, расположена в левой части панели задач, значок «меню» S Launcher нужно искать в центре дисплея внизу. Для сенсорных дисплеев такой вариант размещения виджета выглядит вполне разумным. Кстати, главная панель с ярлыками приложений в Mac OS X также находится по центру в нижней части дисплея.
Стартовое меню S Launcher внешне напоминает Главное Меню Windows 7: в левой колонке в виде списка представлены ярлыки и папки установленных приложений, а в правой – ссылки на наиболее востребованные системные локации, включая мультимедиа-библиотеки, «Панель Управления», а также раздел «Справка и Поддержка» и команду «Выполнить». Под ссылками расположена кнопка выключения компьютера.
.jpg)
Также как и в других утилитах, в S Launcher пользователю доступен поиск по приложениям, системным опциям и файлам – для этого под список ярлыков слева разработчики поместили поисковое поле. S Launcher – это не только стартовое меню для Windows 8, но и лаунчер в традиционном понимании. Перетащите на него нужные вам файлы или приложения, чтобы всегда иметь возможность одним касанием их открыть или запустить.
Справа от миниатюрного «меню», как вы успели заметить, находится «шестеренка», предназначенная для входа в Настройки. По умолчанию различные системные настройки в Windows 8 размещаются в разных местах, а Настройки S Launcher призваны экономить ваше время, поскольку в них собраны все необходимые и часто используемые разделы системной конфигурации: параметры аккаунтов пользователей, настройки дисплея и звука и т.д.





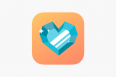



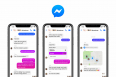
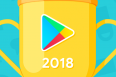

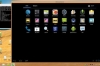
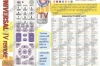






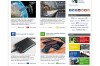

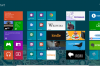




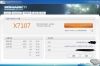




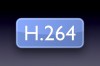




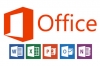












Чтобы написать здесь комментарий необходимо